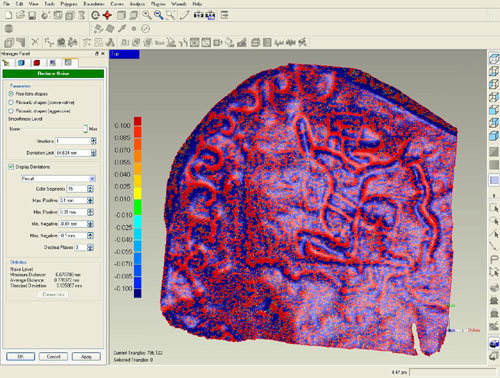|
Travis Doering and Lori Collins MESOAMERICAN THREE-DIMENSIONAL IMAGING DATABASE |
|||||||||||||||||||||||||||||||||
|
In-Depth Research Epigraphers, iconographers, other researchers can download the Geomagic Review® file (download viewer) and follow the directions for installation. Review is free inspection analysis software that will allow manipulation of viewing angles, rotation of the object, change the angle of light across scanned pieces to provide optimal viewing of detail, and precise measurements can be made on-screen. The Geomagic Review® software has a complete tutorial available as a help file that details the procedures. To view the full three-dimensional data sets available directly from this web site, the Geomagic Review® free inspection software must be downloaded to the viewer's computer (http://www.geomagic.com/en/products/qualify/review/index.php). The downloading and use of this program is free, and it provides much the same access and work functions for three-dimensional data as Adobe Reader© does for PDF documents. The full data sets for each object in this database are available for research. In order to request complete data sets, please send an email to . When the request is received a questionnaire and use agreement form will be forwarded for completion. Upon acceptance by all parties, directions for data retrieval will be provided. To download the latest Windows version of the viewer, click the Geomagic icon below.
Mac viewers please use this link and download the "StL viewer" for your OS version.
Raindrop Geomagic uses a three-button pointing device. The mouse actions and mouse action modifiers are listed below:
| ||||||||||||||||||||||||||||||||||
|
Text links to all pages at this site are available at the FAMSI INDEX |
||||||||||||||||||||||||||||||||||